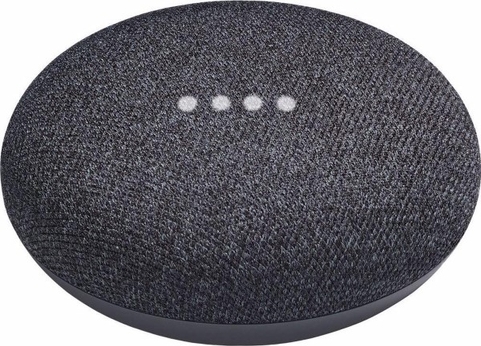Chromecast informatie
Met Google Chromecast maak je elke televisie een stuk slimmer. Chromecast maakt het mogelijk om allerlei media weer te geven op de tv. Zo kun je bijvoorbeeld aan bezoek je vakantiefoto's vanaf je telefoon laten zien op de televisie. Of Netflix, Youtube of andere video's vanaf je smartphone streamen naar de tv.
Op deze pagina staat allerlei informatie over de chromecast. Ook wordt duidelijk wat de verschillen zijn tussen de chromecast varianten.
Welke chromecast kopen?
Chromecast bestaat al jaren, waardoor er verschillende versies zijn uitgebracht. Bekijk de verschillen:


Met Google TV tover je elke 'normale' tv om naar smart tv. Kijk wat Google TV precies is.
Google TV maakt het makkelijk om leuke content te vinden dankzij slimme Google algoritmen. Het kan content weergeven van verschillende diensten in één overzicht (zoals bijvoorbeeld Netflix en Disney). De chromecast met Google TV bedien je met de meegeleverde afstandsbediening.
De oude versies, zoals de Chromecast V3 en Chromecast Ultra, zijn niet meer te koop. Dit zijn vorige versies van chromecast:


Voorheen was er ook de Chromecast Audio, waarmee je muziek kon afspelen. Deze is vervangen door de Google Nest Mini: een speaker die je kunt besturen met je stem (spraakgestuurd) of telefoon. De Nest Mini kun je ook koppelen met chromecast zodat je spraakgestuurd media kunt afspelen op tv.
Hoe werkt chromecast?
De chromecast sluit je aan op de HDMI poort van je televisie. Hierna verbind je in enkele eenvoudige stappen de chromecast met jouw wifi netwerk. Hierdoor is de chromecast te vinden voor andere apparaten en kun je ernaartoe streamen.
Je kunt ook de chromecast zonder wifi gebruiken.
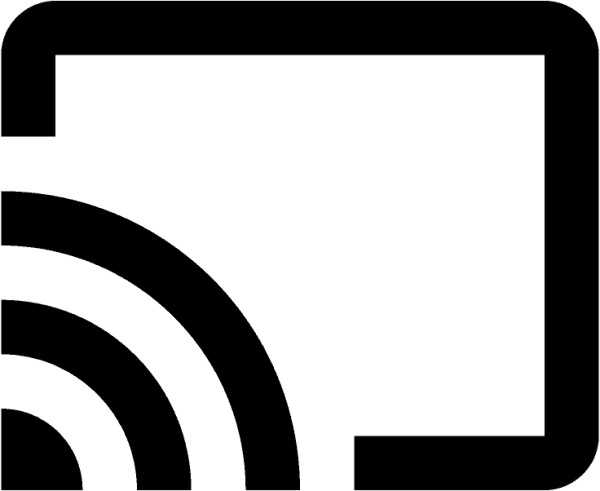
Nu kun je van alles afspelen op de chromecast. Dit kan door in de YouTube / Netflix / Videoland / NPO / (noem maar op) app te drukken op het 'chromecast icoontje' (hier rechts afgebeeld). Nu zullen de beelden afgespeeld worden op de tv via de chromecast.
Het is ook mogelijk om het beeldscherm van je computer op de televisie weer te geven met de chromecast, foto's op de tv te bekijken en er zijn speciale chromecast games.
Kwaliteit beeld verbeteren
De beeldkwaliteit van de chromecast is bijna altijd prima. Maar soms heeft de chromecast geen goede verbinding, bijvoorbeeld door een slecht wifi bereik. Of het wifi is niet snel genoeg om de 4K kwaliteit over te brengen.
In deze gevallen kun je natuurlijk het wifi versterken om de kwaliteit te verbeteren. Heb je al een thuisnetwerk aangelegd? Dan is het nog beter om de chromecast met een netwerkkabel aan te sluiten. Zo krijg je de beste beeldkwaliteit en heb je geen last van haperingen.
Op de chromecast Google TV Streamer kun je een netwerkkabel aansluiten. Andere chromecasts hebben deze luxe niet, maar hierbij kan een compatibele ethernet adapter aangesloten worden zoals hieronder.
Foto's op tv bekijken
Chromecast kan ook gebruikt worden om foto's weer te geven op een televisie. Vanuit de Google Foto's app kun je bij instellingen kiezen om de foto's via de chromecast te laten zien.
Chromecast games (spellen)
Er zijn veel apps die je kunt gebruiken met de chromecast. Dit loopt uiteen van TV en muziek apps, tot sport. Maar er zijn ook speciale games voor chromecast. Bekijk alle Chromecast apps.
Daarnaast heeft Google een eigen Cloud Gaming service (Stadia).
Gastmodus (zonder wifi)
Normaal gesproken werkt de chromecast via een wifi netwerk. Maar ook zonder wifi kun je chromecast gebruiken. In dat geval kun je jouw telefoon direct verbinden met de chromecast om zo beelden te streamen. Hiervoor moet je de chromecast instellen in gastmodus met de Google Home app.
Bij de gastmodus kan elk apparaat naar de chromecast streamen, zonder met een wifi netwerk verbonden te zijn.
Laptop scherm delen/casten op tv
Het is ook mogelijk om het scherm van je computer op de televisie weer te geven. Hiervoor heb je enkel de Google Chrome browser nodig. Dit werkt dus op elk apparaat met een Google Chrome browser (Windows desktop of laptop, Macbook, Linux, etc.).
Om je beeldscherm te casten op de tv:
- Open het menu in de Google Chrome browser en kies in dit menu voor 'Casten...'.
- Selecteer de Chromecast waar je jouw computerscherm op wilt weergeven.
- Selecteer bij 'bronnen' of je het volledige scherm wilt delen, of alleen het Google Chrome tabblad.
In onderstaande video wordt dit gedemonstreerd.